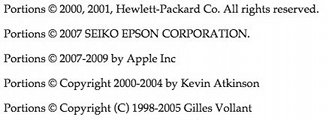|
Getting Started
|
Lets go ahead and print something! +
Okay, now you are ready to try printing something for the first time. Lets try printing the "Getting Started" file that can be found in the Files or Documents section of "PrintCentral Pro".
- If you have a Wifi printer go to step 2. - if your printer is USB or Bluetooth then you will need to install WePrint helper software on your Mac or PC. It is a free download and you can get it by clicking here.
- Open "PrintCentral Pro" on your iPad/iPhone or iPod Touch
- Tap on the Files or Documents button
- Tap on "Getting Started - Test Print file.txt" so its contents are displayed.
- Tap on the Print button in the top right of the screen.
- In the next screen headed up 'Print' tap the blue "Choose" button in the "Printer" field half way down the screen
- All of your printers will be listed, if so jump to step 9.
If you are using WePrint the app should find WePrint automatically and display your printers. If this is not the case then tap the + in the top right and enter your WePrint server address manually and click "Connect". If it still does not find WePrint then see our connection troubleshooter
- Select the printer you want to use by tapping on it. If this is your first print you will see a test section that will enable you to test and find the correct protocol for your printer - tap on each of the test buttons and when you see the results tap on Yes or No
- You will now be back at the Print screen and just tap on the "Print" button and your contact will print out
If you get a blank page or have any issues please click here to go to the troubleshooting section.
Quick Link
|
Lets go ahead and print something! +
Okay, now you are ready to try printing something for the first time. Lets try printing the "Quick Start" PDF file that can be found in the Files section of "PrintCentral Pro".
- If you have a Wifi printer go to step 2. - if your printer is USB or Bluetooth then you will need to install WePrint helper software on your Mac or PC. It is a free download and you can get it by clicking here.
- Open "PrintCentral Pro" on your iPad/iPhone or iPod Touch
- Tap on the Files button
- Tap on "Quick Start" so its contents are displayed.
- Tap on the Print button in the top right of the screen.
- All of your printers will be listed, if so jump to step 7.
If you are using WePrint the app should find WePrint automatically and display your printers. If this is not the case then tap the + in the top right and enter your WePrint server address manually and click "Connect". If it still does not find WePrint then see our connection troubleshooter
- Select the printer you want to use by tapping on it. If this is your first print you will see a test section that will enable you to test and find the correct protocol for your printer - tap on each of the test buttons and when you see the results tap on Yes or No
- You will now be back at the Print screen and just tap on the "Print" button and your contact will print out
If you get a blank page or have any issues please click here to go to the troubleshooting section.
Quick Link
|
Print from inside Safari/Photos and other Apps +
"PrintCentral Pro" takes advantage of the extensions capability build into iOS. This means you can use "PrintCentral Pro" completely from within another app like Safari for example. Follow the steps below to enable "PrintCentral Pro" to be used by other apps. The guide is for Safari but the same steps can also be used for most other apps.
- Open Safari and tap on the Action button (button with an up arrow on it - 3rd from right)
- Scroll the bottom line of action to the left until you see the "More" button
- Tap on the "More" button and you will see "PrintCentral Pro" listed
- Toggle the switch beside "PrintCentral Pro" to on
- If you wish to change the order of the list as it appears in the action menu, simply use the drag bars on the right to move "PrintCentral Pro" up or down the list.
- Tap on Done.
You will now see "PrintCentral Pro" as an option whenever you tap on the Action button (you may have to scroll left if is down the list a little)
Quick Link
|
Lets go ahead and print something! +
Okay, now you are ready to try printing something for the first time. Lets try a contact, they are the best and easiest place to start.
- If you have a Wifi printer go to step 2. - if your printer is USB or Bluetooth then you will need to install WePrint helper software on your Mac or PC. It is a free download and you can get it by clicking here.
- Open "PrintCentral Pro" on your device
- Tap on the "Contacts" button/tab
- Tap on All "Contacts"
- Tap on a contact to check it
- Tap on the Print button in the top right of the screen.
- In the next screen headed up 'Print' tap the blue "Choose" button in the "Printer" field half way down the screen
- All of your printers will be listed, if so jump to step 9.
If you are using WePrint the app should find WePrint automatically and display your printers. If this is not the case then tap the + in the top right and enter your WePrint server address manually and click "Connect". If it still does not find WePrint then see our connection troubleshooter
- Select the printer you want to use by tapping on it. If this is your first print you will see a test section that will enable you to test and find the correct protocol for your printer - tap on each of the test buttons and when you see the results tap on Yes or No
- You will now be back at the Print screen and just tap on the "Print" button and your contact will print out
If you get a blank page or have any issues please click here to go to the troubleshooting section.
Quick Link
|
Lets go ahead and print something! +
Okay, now you are ready to try printing something for the first time. Lets try a month view, it is a good place to start.
- If you have a Wifi printer go to step 2. - if your printer is USB or Bluetooth then you will need to install WePrint helper software on your Mac or PC. It is a free download and you can get it by clicking here.
- Open "PrintCentral Pro" on your iPad/iPhone or iPod Touch
- Tap on "Month"
- Tap on the Print button in the top right of the screen.
- In the next screen headed up 'Print' tap the blue "Choose" button in the "Printer" field half way down the screen
- All of your printers will be listed, if so jump to step 9.
If you are using WePrint the app should find WePrint automatically and display your printers. If this is not the case then tap the + in the top right and enter your WePrint server address manually and click "Connect". If it still does not find WePrint then see our connection troubleshooter
- Select the printer you want to use by tapping on it. If this is your first print you will see a test section that will enable you to test and find the correct protocol for your printer - tap on each of the test buttons and when you see the results tap on Yes or No
- You will now be back at the Print screen and just tap on the "Print" button and your contact will print out
If you get a blank page or have any issues please click here to go to the troubleshooting section.
Quick Link
|
Lets go ahead and print something! +
"PrintCentral Pro" has a PDF sample document so you are able to see how the app works with your printer.
- If you have a Wifi printer go to step 2. - if your printer is USB or Bluetooth then you will need to install WePrint helper software on your Mac or PC. It is a free download and you can get it by clicking here.
- Open "PrintCentral Pro" on your iPad/iPhone or iPod Touch
- Tap on the "Printer Setup" button
- In the next screen headed up 'Print' tap the blue "Choose" button in the "Printer" field half way down the screen
- All of your printers will be listed, if so jump to step 6.
If you are using WePrint the app should find WePrint automatically and display your printers. If this is not the case then tap the + in the top right and enter your WePrint server address manually and click "Connect". If it still does not find WePrint then see our connection troubleshooter
- Select the printer you want to use by tapping on it. If this is your first print you will see a test section that will enable you to test and find the correct protocol for your printer - tap on each of the test buttons and when you see the results tap on Yes or No
- You will now be back at the Print screen and just tap on the "Print" button and the PDF will print out
If you get a blank page or have any issues please click here to go to the troubleshooting section.
Quick Link
|
|
Multi-Users & Indivdual Accounts/Profiles
|
|
|
|
|
|
Zipping, unzipping and using Zip files
|
|
|
|
|
Can I add a new file to an existing zip +
Yes, this is easy to do, just follow the steps below
- Select a file or document you wish to add to an existing zip file (this can be done from within any app you have enabled Zip-it or from within Zip-it itself)
- Tap on Zip-it or Zip files/li>
- At the bottom of the pop up you will see and action button with an up arrow on it, tap on that and select "Add to Zip"
- Choose the existing zip file you wish to add to and tap "Import"
Note: To add to an existing zip file, it will need to reside either in Zip-it or in a Cloud service you have enabled in Zip-it
Quick Link
|
|
|
|
Printing
|
What printers can I print to? +
You can print direct to most WiFi printers or by installing the WePrint helper software on your Mac or PC you can print to any printer connected to your computer via USB cable, network, WiFi, BlueTooth or other means.
Quick Link
You can download the WePrint helper software on your Mac/PC from here
|
Do I have to buy an AirPrint printer to be able to print directly from this app? +
No, "PrintCentral Pro" supports printing direct to most existing WiFi printers which means your printer will automatically be listed and enable you to select it.
Once you select your printer just tap "Test" on each of the options and this will ensure you use the best possible method for printing. You do not need to upgrade your printer for to use it with this app.
Quick Link
|
Printing from a Mac to an iPhone/iPad +
Once you install WePrint on your Mac, you can print almost any document to send to your iPhone/iPad as a PDF file.
- After installing and running WePrint on your Mac, open a document/web page in any application and open the Print window.
- In the Printer dropdown menu, select "Add Printer..." and then choose the "Send to Device @" printer displayed in the Add printer screen. This is the printer created by WePrint.
- After selecting the "Send to Device" printer, click on the "Print" button to send the document to WePrint as a PDF.
- The WePrint window should now appear with the printed document selected in the "Transfer" tab. All you need to do now is selected the iPhone or iPad that is running "PrintCentral Pro" and then click on the "Send selected Clips" button in the WePrint window.
"PrintCentral Pro" will need to be running and open on your iPhone/iPad which will need to be in the same WiFi network as your Mac running WePrint. If your device doesn't appear in the WePrint transfer list then check the "PrintCentral Pro" settings - "ClipBoard" section. Make sure "WiFi clipboard transfer is turned on and perhaps close and open "PrintCentral Pro" again.
You can download the WePrint helper software on your Mac/PC from here
Quick Link
|
Can I print direct to my existing WiFi printer/what is WePrint? +
"PrintCentral Pro" supports printing direct to most WiFi printers which means your printer will automatically be listed and enable you to select it.
Once you select your printer just tap "Test" on each of the options and this will ensure you use the best possible method for printing.
If your printer is having issues, or you do not have a WiFi printer - you can use the free WePrint relay software on your Mac or PC. If WePrint is required you will not need to touch or be near your computer to print,
you simply tap print on your iPad, iPhone or iPod Touch and the computer will act as a relay and automatically pass the print job from your device onto your printer without user intervention
Installing WePrint on your Mac or PC will also give you the ability to print via 3G/4G, so even when you are out of your office/home you can quickly and easily send print jobs to
your printer from your iPad, iPhone or iPod Touch.
You can download the WePrint helper software on your Mac/PC from here
Once installed "PrintCentral Pro" should find all your printers on WePrint automatically, if this is not the case then click here
to go to the trouble shooting section.
Quick Link
|
Printing using 3G/4G instead of WiFi +
Quick Start Guide
- Create a new gmail account from this Gmail Link
- Add the gmail username and password to the Print via Proxy tab in the Settings of WePrint, installed on your computer or download by clicking here
- On your iPad/iPhone, tap on the "+" button when you view the Printers screen. Add the gmail username and password in the Print via Mobile Data tab.
Generally, when you are in your local WiFi network "PrintCentral Pro" will automatically find your WePrint server in your network and allow you to print straight away. If you are not in the same network as
the WePrint server, or you want to print via 3G/4G you can use the "Print via Mobile Data" option in the WePrint settings.
We strongly recommend you set up a new Gmail account in the WePrint settings. WePrint produces authentication email that sit in the inbox,
if you use an existing account it may get cluttered with these emails.
Please do not confuse the Print via Mobile Data function with printing from an email account, we are simply using this Gmail account as a transport method. If "PrintCentral Pro" allows it, you can set up
your email accounts to print in "Email" section of the app on your iPhone/iPad
Full Instructions
- Click here to create a new Gmail account. You can use another email account but the app works best with Gmail and all the settings are
preset. It is the quickest and easiest way to get it set up and working. Make sure you don't use this gmail account in any other email application or the WePrint emails may be removed.
- Download and install the free WePrint software on your Mac or PC by clicking here
- Go to WePrint on your computer and click the "Settings" button, now click on the "Print via Proxy" tab
- Check the "Remote Printing via an Email/WebDAV server" option
- Enter the user name and password of the new Gmail account and hit test, a green check mark will appear
- Go to "PrintCentral Pro" on your iPad/iPhone and open it, go ahead and print something like a contact (click here for a guide)
- When you get the screen headed up "Print", press the blue "Choose" button on the right of the "Printer" box
- Tap the + button and choose the "Print via Mobile Data" tab
- Enter the user name and password for the Gmail account you put into WePrint on your computer.
- Press "Save" to save the settings.
- You should now see a list of the printers you have available, select one and then tap Print
If you have an office network with a firewall that blocks email server access, you could use iDisk or another WebDAV server such as http://box.net. During step 5. select the type drop down in the WePrint
settings to select iDisk or WebDAV. If you use box.net, the URL is http://box.net/dav
When printing, make sure the "Server" field on the Print screen displays the server name starting with "Proxy:". WePrint doesn't need to be running to print via proxy,
and it is generally not restricted by firewalls. WePrint can be started later to collect the printed documents, so is great when traveling
If you have any issues with the setup then please see our Print via Proxy troubleshooting section
Quick Link
|
Printing using Google Cloud Print +
Before you can use Google Cloud Printing on your iPad or iPhone, you will need to set up GoogleCloud Print by clicking here
The first step from that page is to install Google Chrome
And then enable your printers with these steps
If you have any issues installing Google Cloud Print, please contact Google.
Once you have installed Google Cloud Print and have printed a test page, then you can set it up in our App:
- When you get the the Print screen in our App on the iPad/iPhone, tap on the "Choose" button.
- Tap on the "+" button in the top right of the "Printers" screen and then tap on the "Google Cloud" tab.
- Then you can enter the same gmail account details as you set up earlier for the GCP install and tap on "Save".
- If GCP has been setup correctly and the username/password is correct, you should be taken back to the Printers screen where you can select your GCP printer and print.
Quick Link
|
Printing your Calendar +
You can use the calendar viewing and printing section to print your existing iPad or iPhone calendars.
- View either by List/Day/Week/Month
- Tap the Print button
- You can choose several layout and date range option by tapping on the "Print Options" button on the Print screen.
Quick Link
|
Printing from other apps +
It is very quick and easy to print documents and photos from inside other apps which use the standard action dialog with extensions. The action menu button location will vary in other apps, but the steps below relate to apps like Safari and Photos etc.
- View your document, web page, photo etc. in the other app
- Tap on the Action button to show the list of options for sharing content
- Scroll the bottom row of buttons to the right and tap on "More..."
- Enable the "PrintCentral Pro" button in the list. You may need to scroll down. You can also drag the lines icon to the right to re-arrange the order
- Tap on "Done" and you will now see the "PrintCentral Pro" button in the bottom row. Tap on the "PrintCentral Pro" button to print
If you get a blank page or have any issues please click here to go to the troubleshooting section.
Quick Link
|
Printing from Pages/Numbers/Keynote on the iPad +
To print a document, spreadsheet or presentation from Pages, Numbers or Keynote. Follow the steps below
- Tap on the action button (square with arrow) button in Pages, Numbers or Keynote
- Select "Send a Copy" in the menu
- Tap on the document you want to print/share
- Choose the "Pages" or "PDF" format
- Select our app from the list in the share dialog. If you have a lot of apps swipe right to left on the black box if you do not see our app first off
- Our app will now open and the Print window should appear, then tap on "Print"
If you get a blank page or have any issues please click here to go to the troubleshooting section.
Quick Link
|
Printing photos/images via WePrint +
Images can be printed using different sizes and paper trays. Paper tray selection will depend on your System and printer support. You can select the image size on the iPad/iPhone,
in the bottom of the print screen when printing images. If you use the default image size, the size will be taken from the image size field in the WePrint settings -> Images tab.
For photo printing, it is best to use "Fill page". If photos are cut off or you see white bands, you can adjust the image margins in the WePrint settings - Images tab.
You can use negative margins to extend the print area if needed.
If images don't appear to be the correct size, you can also adjust the "Image scaling" setting in the WePrint settings to adjust the image scale to suit your printer.
This will apply to all image size formats that you select on the iPhone eg. 3x5, 4x6, except "Fill Page"
Note: PrintDirect will be able to use this feature once you have upgraded using the in-app upgrade
Quick Link
|
|
|
Mobile Printing with no network available +
You can use your iPhone/iPad to print to a printer when you have no Wifi network available. An example of this would be if you are in a truck or if you are visiting hotel. Follow the steps below to enable mobile printing.
- Enable the "Personal Hotspot" in the iPhone settings app, which is found in "Settings"
- Connect your WiFi printer to the Personal Hotspot via WiFi (consult your printer instructions to see how to do this for your printer model)
- Open "PrintCentral Pro", tap on the Getting started document, tap on Print in the top right to show the Print screen. Then tap on "Choose" to find your WiFi printer and then tap print.
Note: You will need the "Personal Hotspot" function enabled on your iPhone to use this method, your carrier may charge extra for this so please check with them for further details.
Quick Link
|
|
Calendar Printing and Viewing
|
Printing Calendar +
If you have CalPrint, PrintCentral Pro, Print n Share Pro or have purchased the in-app upgrade for Print n Share, PrintCentral or PrintDirect, you can use the calendar viewing and printing section to print your existing calendars.
- Open CalPrint or tap on the Calendar button in PrintCentral Pro, Print n Share Pro, PrintCentral, Print n Share or PrintDirect (ensure you have the in-app purchase completed where applicable)
- View either by List/Day/Week/Month
- Tap the print button
Quick Link
|
Quick jump to another day in Day or Week view using Month pop down +
You will notice when you are in Day or Week view the date at the top is a blue button, by tapping on this button a month view will pop down and enable you to navigate quickly to another day.
Note: This feature requires the CalPrint, PrintCentral Pro, Print n Share Pro or an in-app upgrade for either Print n Share, PrintCentral or PrintDirect
Quick Link
|
Navigate to another Day or Week +
If you are in Day or Week view you can swipe from right to left and the day or week will change
Note: This feature requires the CalPrint, PrintCentral Pro, Print n Share Pro or an in-app upgrade for either Print n Share, PrintCentral, PrintDirect
Quick Link
|
Choosing which calendars to view/print +
You can go to the apps Settings in "PrintCentral Pro". In the Calendar section you can choose which calendars you want to view.
When you are printing a calendar view you can choose which calendars to print using the "Printer options" button on the Print screen.
Note: This feature requires the CalPrint, PrintCentral Pro, Print n Share Pro or an in-app upgrade for either Print n Share, PrintCentral or PrintDirect
Quick Link
|
Printing a range of days/weeks or months +
You can choose a date range to print so you can print multiple days, weeks or months at one time. When you are printing a calendar view you can open the "Printer options" button on the Print screen and then choose "Date range end".
Quick Link
|
Email my calendar to someone else +
Navigate to the view you want to email (List/Day/Week/Month) and then tap the Email button next to the Print button in the top right. This will open a menu where you can choose to email via the build in Apple Mail app or AltaMail
Note: This feature requires the CalPrint, PrintCentral Pro, Print n Share Pro or an in-app upgrade for either Print n Share, PrintCentral or PrintDirect
Quick Link
|
How do I add my Google Calendar or Exchange Calendar? +
CalPrint, PrintCentral Pro, Print n Share Pro and the in-app upgrades for PrintCentral or Print n Share access the existing calendar information on the iPhone. To add further calendars
go to the iPhone settings and to "Mail, Contacts, Calendars" and either add your email account (and toggle calendar sync on) or add a new CalDAV account.
Once done your new calendar will instantly show in "PrintCentral Pro"
Note: This feature requires the CalPrint, PrintCentral Pro, Print n Share Pro or an in-app upgrade for either Print n Share, PrintCentral or PrintDirect
Quick Link
|
|
File, Photo, Clipboard & Document Transfer
|
Import files from your Mac or PC +
You can move your Mac files to the "EuroSmartz Apps" folder on "iCloud Drive". Then you can access these files inside "PrintCentral Pro" in the iCloud Server screen. It will take a short while for the files to transfer and appear.
You can also follow the steps below to import files from your computer using WePrint
- Make sure you have WePrint installed on your computer
(You can download the free WePrint software by clicking here)
- Open WePrint on your computer and click on the "Settings" button, now go to the "Sharing" tab
- Half way down the Sharing tab screen you will see a button with "Choose" on it, click this and then select the folder you wish to use to share your files. This may be your entire Documents or My Documents folder, or you may wish to have a separate folder just for files your want to transfer to the iPad/iPhone
- Go to your iPad/iPhone and open "PrintCentral Pro", go to the Files/Documents section and hit the + button and then tap "Import"
- If WePrint is not listed then tap "Add Server", it should find WePrint automatically, if it doesn't check our troubleshooting section
- You will now see a list of files and documents that is the contents of the folder you selected in step 2
- Tap to select one or multiple files or documents and then tap "Save"
You can also retrieve files from Cloud storage, see the "Cloud Access" section below to find out more information
Note: PrintDirect will be able to use this feature once you have upgraded using the in-app upgrade
Quick Link
|
Transferring the clipboard, files, text or images to another iPad/iPhone +
Make sure you enable the "Bluetooth clipboard transfer" and/or the "WiFi clipboard transfer" options in the app settings - Clipboard section. Check that both devices are either using Bluetooth or the same WiFi network. Make sure that both devices have "PrintCentral Pro" installed and open.
Open the clipboard screen inside "PrintCentral Pro" and you should now see a list of devices in the bottom of the screen.
You can tap on a device to send the clipboard. You can also check one or more files and drag them to each device. Hint: tap and hold for a short time, before dragging.
Quick Link
|
|
|
Transferring the clipboard, files, text or images from my Mac/PC to my iPhone/iPad +
Make sure you have WePrint installed. Once WePrint is running and you open the "Transfer" panel, it should automatically
find "PrintCentral Pro" running on your iPad/iPhone. If it does not click here to see the TroubleShooting section for help with connections issues.. Ensure you go to the WePrint Settings -> Sharing and check the "Enable Clipboard sharing" option.
Once setup, copy something from an application on your PC or Mac, go to the Transfer tab in WePrint on your PC or Mac, click the "Send Clipboard" button, select your device and click send.
You can also right click on a file and send it to your iPhone/iPad.
- On the Mac, right click and choose "Open with" and then "WePrint Server".
- On a PC, right click and choose "Send to" and then "Send to Device @ WePrint Server".
Note: Make sure you have "PrintCentral Pro" running and your iPad/iPhone is awake when you transfer from your PC or Mac. Also check that the "WiFi clipboard transfer" app setting is on
Quick Link
|
Sending files and images from inside other apps to other devices +
You can send files and other content from inside other apps to other devices. eg. send a web page address from Safari, or a photo from the Photos app.
- View your document, web page, photo etc. in the other app
- Tap on the Action/Share button to show the list of options for sharing content
- Scroll the bottom row of buttons to the right and tap on "More..."
- Enable the "Send to Device" button in the list. You may need to scroll down. You can also drag the lines icon to the right to re-arrange the order
- Tap on "Done" and you will now see the "Send to Device" button in the bottom row.
- Tap on the "Send to Device" button and then choose a device to send the item to.
If you are sending to your Mac/PC, make sure you have WePrint installed and running. If it does not appear, then click here to see the TroubleShooting section for help with connections issues. Ensure you go to the WePrint Settings -> Sharing and check the "Enable Clipboard sharing" option.
If you are sending to another iPhone/iPad, then make sure you have "PrintCentral Pro" running and your iPad/iPhone is awake when you transfer from your PC or Mac. Also check that the "WiFi clipboard transfer" setting is on in the App settings - Clipboard section
Quick Link
|
Transfer files via iTunes +
- Plug your device into your Mac/PC using the USB cable that was supplied by Apple
- In the left hand column on iTunes click on your devices name (e.g Bobs iPad)
- Click on the "Apps" tab in the top center of the iTunes screen and scroll to the bottom of that page
- Select "PrintCentral Pro"
- Click "Add..." and choose your document or file from your computer
- Repeat previous step until you have all documents that you require.
- Once done open "PrintCentral Pro" on your iPhone/iPad and your documents will be in the "Shared" folder in the "Files" section
You can also retrieve files from online storage (i.e. iDisk or WebDav enabled stores), see the "iDisk/WebDAV Access" section below to find out more information
Note: PrintDirect will be able to use this feature once you have upgraded using the in-app upgrade
Quick Link
|
Transfer files from other apps +
Method 1 - Use "Open in" from your other app and select "PrintCentral Pro". This option should be available in most apps when selecting files and using an action menu
Method 2 - Use "iCloud Drive" from your other app and tap on "EuroSmartz Apps". This will save the documents from the other app in the iCloud folder inside "PrintCentral Pro"
Method 3 - Use a Cloud Server to share the file with other apps
Quick Link
|
|
|
|
|
|
Saving or Converting Files to PDF
|
Convert files to PDF +
- Open "PrintCentral Pro" and either tap on a file or other item to view it, or simply check the file/files you wish to convert
- Tap the PDF button in the top right corner
- Rename the file if needed then Tap "Save" and choose the location you wish to save the PDF
You can also convert files from online storage (i.e. iDisk or WebDav enabled stores) without downloading them, simply go into your Cloud storage, check the items you wish to convert and follow the steps above.
Quick Link
|
Use "Convert to PDF" to convert files to PDF format +
- Open "PrintCentral Pro" and either tap on a file or other item to view it, or simply check the file/files you wish to convert
- Tap the Print button in the top right corner
- Tap "Choose" and select the "Convert to PDF" option
- Rename the file if needed then Tap "Save" and choose the location you wish to save the PDF
You can also convert files from online storage (i.e. iDisk or WebDav enabled stores) without downloading them, simply go into your Cloud storage, check the items you wish to convert and follow the steps above.
Note: This feature requires PrintCentral Pro, Print n Share Pro or the "Convert to PDF" in-app upgrade for either Print n Share, PrintCentral or PrintDirect
Quick Link
|
Merge several files into a single PDF +
"PrintCentral Pro" is able to create a PDF from multiple files - even if the files are all different types (i.e. a Word file, an Excel file and a Pages document can be merged)
- Open "PrintCentral Pro" and check the files you wish to convert, you can also check files from Cloud storage if you wish too
- Tap the PDF button in the top right corner
- You can now use the grab bars on the right of each file to change the order
- If you only want certain pages to be included from a specific file, tap on the "All Pages" link and choose the page range
- To add further files tap the + button on the top right
- Rename the file to the desired name and then tap "Save" and choose the location you wish to save the file to
You can also email the new PDF directly or use the Preview screen to see what the document will look like before saving
Quick Link
|
How do I convert a file into a PDF from another app? +
There are several ways to transfer files from another app so you can convert it into a PDF.
From inside other apps
You can use the Action/Share menu inside other apps to Print and then choose the "Convert to PDF" printer to save the item as a PDF. Click click here for details.
Use "Open in" from your other app and select "PrintCentral Pro"
- Tap "Choose" in the Print screen and then select the "Convert to PDF" option and Tap Save. If you have Save2PDF then you can just tap on the Save button.
Share via iDisk/Dropbox/Box.net
If the other app supports Cloud Storage you can also use that to transfer files
- In the other app save your file to your preferred cloud storage
- Open "PrintCentral Pro" and go to the Places section
- Select your Cloud storage service or tap the + to set it up
- Check your files and tap the PDF button in Save2PDF or the Print button in PrintCentral Pro, Print n Share, Print n Share Pro or PrintCentral and tap "Choose" in the Print screen and then select the "Convert to PDF" option and Tap Save
Note: The Convert to PDF feature requires the Save2PDF, PrintCentral Pro, Print n Share Pro or an in-app upgrade for either Print n Share, PrintCentral or PrintDirect
Quick Link
|
Create a Note and add it to a PDF file +
With "PrintCentral Pro" you can create a formatted Note and add it to the front or back of a PDF file.
- Open "PrintCentral Pro" and tap on Files
- Tap the + button and choose New Note
- Fill type in the note with what is required - add photos and contact details using the button with a mountain on it.
- Once it is done tap "Documents" button in the top left
- Check the new Note along with a PDF or other file
- Tap the PDF button, rename and save your new file
Quick Link
|
Add a file to an existing PDF or merge two PDFs +
With "PrintCentral Pro" you can easily add another file or document to the front or back of a PDF file. You can also easily merge two existing PDF files into a single document.
- Open "PrintCentral Pro" and tap on Files
- Check the existing PDF along with the file you wish to add
- Use the grab bars on the right of each file to rearrange the order
- Tap the PDF button, rename and save your new file
Quick Link
|
|
Email
|
Email Overview +
You can setup one or more email accounts to collect and print your emails. You can access your email account in both Apple Mail and "PrintCentral Pro" at the same time.
Tap on the 3 lined button in the top left of the screen to open the left side panel. Tap on "Email" to show the email screen and then tap on "+" in the top right to add a new account.
Enter your email address and password to search for your account settings, or tap on "Manual" to choose the account type yourself.
Quick Link
|
Can I print from the Apple Mail app? +
"PrintCentral Pro" can easily print Email from Apple's Mail app using copy and paste, this method will retain formatting and the look of the email. Follow the steps below to print an email.
Note: If you want to print an attachment then simply tap and hold on the attachment and then tap "Open in" and choose "PrintCentral Pro".
"PrintCentral Pro" uses an industry standard which will preserve the look of an email when it is copy and pasted
- View the email you want to print in Mail
- Tap and hold to highlight the text you want
- Move blue copy points to cover the section or page you want to print and tap "Copy"
- Open "PrintCentral Pro" and you should be prompted to print the copied page.
If you are not asked to print, open the Clipboard screen, paste using the paste button, then tap to check the pasted page and print.
Quick Link
|
Can I have separate users/profiles for Email accounts? +
Yes, "PrintCentral Pro" enables you to create multiple users & profiles so you so can separate and privately store email accounts, documents, web pages and many other items. Each individual user of "PrintCentral Pro" will not be able to access email accounts & documents that belong to other separate users.
To learn how to set up multiple uses in "PrintCentral Pro", click here to see the set by step guide
Quick Link
|
Setup Outgoing email server +
If you want to send files and notes via email from your own account then you need to set up an out going email server. Open "PrintCentral Pro" and on the first screen click the "Cog" button on the top left. Now click on "Outgoing Mail Server" and click "Add" at the top right. Fill in the details of your outgoing server.
Quick Link
|
|
Email Push Notifications
|
How do I set up Notifications? +
To set up email notifications in "PrintCentral Pro" follow the instructions below.
Step 1 - Setup WeNotify on your Mac or PC
- Download WeNotify to your Mac or PC by clicking here
- Once you have installed WeNotify open the app and create a user ID by clicking on the "Create ID" button. Enter your chosen Notification ID and PIN and then click on "Create ID"
- You will now be asked to verify your PIN, type in your PIN once more and click "Create ID"
- Once created your ID will automatically log into the notification server and you should see the word "Connected" in green below the PIN Code field
- Do not close WeNotify or the window, leave WeNotify running and now go to your iPad or iPhone and follow Step 2 below
Step 2 - Setup Email accounts for Notifications in "PrintCentral Pro". This is easiest done while sitting beside your Mac or PC, but can also be done manually inside WeNotify
Note: Once setup, notifications will work wherever you are and whatever network you are on (Cell, 3G, 4G, Edge, Wifi, hotspot, corp network), you do not need to be on the same network for notifications to function
- Open "PrintCentral Pro" and tap on "Settings"
- Make sure you are on the same Wifi network as the Mac or PC you have setup WeNotify on
- In the "Email" section of the Settings tap on "Email notifications"
- You will now be asked for your Notification ID and PIN that you set up in the steps above, type them in and then tap "Connect"
- You will now see a list of the email accounts you have set up in "PrintCentral Pro", if you have not set up your email accounts then click here to go to the email help section.
- Toggle to account to "On" and tap the "Check" button beside the accounts you wish to be notified about, you will then be able to select the Mac or PC you have installed WeNotify on
- Tap "Send" and you will be shown a PIN, go to your Mac or PC and enter this PIN where you see the prompt in WeNotify
- Once the PIN is accepted tap "OK" on your iPad or iPhone and your notification account is now all set up. You can customise the sounds, schedule & filters for each account by using these buttons
  
Note: You can also add email accounts to WeNotify by going to the email account tab and tapping the + at the bottom and adding your full email account details.
Note: There is a full privacy statement that will detail how your information is inaccessible by EuroSmartz or its employees - click here for our "Privacy Policy"
Quick Link
|
|
|
Is it possible to have notifications auto suspend when I have a calendar event? +
You can set notifications to automatically suspend when you have a meeting or calendar event. To do this follow the steps below
- Open "PrintCentral Pro" and tap on "Settings"
- In the "Email" section of settings tap on "Email notifications"
- Tap the
 Calendar button Calendar button
- Add the keywords to match the calendar events you wish to be suspended, separate words with a comma ","
- If you wish to add further filters toggle the "Advanced" button to on and create a filter by tapping the + button on the top right
- You can restrict the calendars that are matched by tapping on the "Calendars" button and unchecking the Calendars you don't wish to be used
Quick Link
|
|
WeNotify
|
What is WeNotify? +
WeNotify is a helper application that runs on your Mac or PC and works in conjunction with AltaMail. WeNotify enables you to set customised notifications alerts & sounds that will automatically be pushed to your iPad or iPhone whenever you receive a new email. You can set individual sounds and alert options for each email account, or even for different people & subjects - the possibilities are endless. There is also a filtering option so you only get alerted on some email and not others or visa versa. You can also suspend notifications for a set duration should you be in a meeting or unavailable for a period of time.
Click here to see how to set up Push Notifications
Quick Link
|
How do I set up WeNotify? +
With WeNotify and AltaMail, you can set up customized notifications.
To set up email notifications follow the instructions below.
Step 1 - Setup WeNotify on your Mac or PC
- Download WeNotify to your Mac or PC by clicking here
- Once you have installed WeNotify open the app and create a user ID by clicking on the "Create ID" button. Enter your chosen Notification ID and PIN and then click on "Create ID"
- You will now be asked to verify your PIN, type in your PIN once more and click "Create ID"
- Once created your ID will automatically log into the notification server and you should see the word "Connected" in green below the PIN Code field
- Do not close WeNotify or the window, leave WeNotify running and now go to your iPad or iPhone and follow Step 2 below
Step 2 - Setup Email accounts for Notifications. This is easiest done while sitting beside your Mac or PC
Note: Once setup, notifications will work wherever you are and whatever network you are on (Cell, 3G, 4G, Edge, Wifi, hotspot, corp network), you do not need to be on the same network for notifications to function
- Open the EuroSmartz app you have installed and tap on "Settings"
- Make sure you are on the same Wifi network as the Mac or PC you have setup WeNotify on
- In the "Email" section of the Settings tap on "Email notifications"
- You will now be asked for your Notification ID and PIN that you set up in the steps above, type them in and then tap "Connect"
- You will now see a list of the email accounts you have set up, if you have not set up your email accounts then click here to go to the email help section.
- Toggle to account to "On" and tap the "Check" button beside the accounts you wish to be notified about, you will then be able to select the Mac or PC you have installed WeNotify on
- Tap "Send" and you will be shown a PIN, go to your Mac or PC and enter this PIN where you see the prompt in WeNotify
- Once the PIN is accepted tap "OK" on your iPad or iPhone and your notification account is now all set up. You can customise the sounds, schedule & filters for each account by using these buttons
  
Note: You can also add email accounts to WeNotify by going to the email account tab and tapping the + at the bottom and adding your full email account details.
Note: There is a full privacy statement that will detail how your information is inaccessible by EuroSmartz or its employees - click on the "Privacy Policy" button in WeNotify to read more about this
Quick Link
|
What is Apps section in WeNotify for? +
This section of WeNotify will show you what apps and devices you have setup WeNotify to work with running on your iPad or iPhone. You can delete an app if you wish from WeNotify by highlighting the app and clicking the - button
Quick Link
|
What is Email Accounts section in WeNotify for? +
In the Email Account section you will be able to see which individual email account WeNotify is checking and notifying you of new email. These are set up when you create your notifications in a EuroSmartz app, however you can also add accounts by tapping on the + button and entering the account details and clicking test.
Quick Link
|
What is Settings section in WeNotify for? +
The Settings in WeNotify will enable you to run the app hidden so it will be in the background. There is also a setting for starting WeNotify when you login, so that you do not have to start it manually. The final setting is to limit the number of notifications you get per minute, this is particularly useful if you have a large number of email accounts. The Activity Log button is there to send further information to our help desk people in the unlikely event you will run into difficulties.
Quick Link
|
How often does WeNotify check my email? +
If you have an IMAP account then most accounts are checked immediately so it means as soon as you get an email it will show as a notification. If you have a POP account then you can set the check frequency in the settings of WeNotify under the "Settings" section. If you have a Hotmail account then it will be checked every 15 minutes, this is a restriction that Hotmail have put on their email service and unfortunately the Hotmail server will reject more frequent checking by any service.
Quick Link
|
How do I change the PIN for my notification profile? +
To change the PIN for your profile follow the steps below;
- Go to your Mac or PC and open the WeNotify settings. If you have WeNotify set to run hidden on a Mac, the icon for WeNotify will be on the top bar. If you have a PC and set it to run in the system tray it will be next to the clock on the bottom right
- Ensure you are in the "Notification Profile" section of WeNotify
- Click on the button called "Change PIN Code"
- You will now be asked for your existing PIN code, enter it and tap OK
- Now type in your new PIN code and verify it, then tap "Change"
Quick Link
|
|
|
How do I delete my notification profile? +
If you wish to remove your notification profile simply follow the steps below;
- Go to your Mac or PC and open the WeNotify settings. If you have WeNotify set to run hidden on a Mac, the icon for WeNotify will be on the top bar. If you have a PC and set it to run in the system tray it will be next to the clock on the bottom right
- Ensure you are in the "Notification Profile" section of WeNotify
- Click on the button called "Delete Profile"
- You will now be asked to verify your PIN, type in your PIN and click "Delete"
Quick Link
|
|
|
|
Web Pages
|
Enable as an Action button item in Safari +
"PrintCentral Pro" takes advantage of the extensions capability build into iOS. This means you can use "PrintCentral Pro" completely from within another app like Safari for example. Follow the steps below to enable "PrintCentral Pro" to be used by other apps. The guide is for Safari but the same steps can also be used for most other apps.
- Open Safari and tap on the Action button (button with an up arrow on it - 3rd from right)
- Scroll the bottom line of action to the left until you see the "More" button
- Tap on the "More" button and you will see "PrintCentral Pro" listed
- Toggle the switch beside "PrintCentral Pro" to on
- If you wish to change the order of the list as it appears in the action menu, simply use the drag bars on the right to move "PrintCentral Pro" up or down the list.
- Tap on Done.
You will now see "PrintCentral Pro" as an option whenever you tap on the Action button (you may have to scroll left if is down the list a little)
Quick Link
|
Can I print a web page from Safari? +
Yes you can, "PrintCentral Pro" has two ways to print web pages from Safari on an iPad or iPhone.
Method 1 - Using Copy & Paste
"PrintCentral Pro" uses an industry standard called Web Archive which will preserve the look of a web page when it is copy and pasted
- Navigate to the page you need in Safari
- Once the page is fully loaded tap and hold to highlight
- Move blue copy points to cover the section or page you want to print and tap "Copy"
- Open "PrintCentral Pro" and you should be prompted to print the copied page.
If you are not asked to print, open the Clipboard screen, paste using the paste button, then tap to check the pasted page and print.
Method 2 - Using Safari address bar
- Navigate to the page you need in Safari
- Once the page is fully loaded you have two choices.
- You can either add a "z" after the "p" in "http://" for example httpz://www.eurosmartz.com
- alternatively you can add a "z" to the front of the "http://" part of the web address, for example zhttp://www.eurosmartz.com
- "PrintCentral Pro" will then open and you will be presented with the print dialog, simply tap Print
Quick Link
|
Can I print a web page from Safari? +
Yes you can, follow the steps below to print web pages from Safari on an iPad or iPhone.
- Navigate to the page you need in Safari
- Once the page is fully loaded you have two choices.
- You can either add a "z" after the "p" in "http://" for example httpz://www.eurosmartz.com
- alternatively you can add a "z" to the front of the "http://" part of the web address, for example zhttp://www.eurosmartz.com
- "PrintCentral Pro" will then open and you will be presented with the print dialog, simply tap Print
Quick Link
|
How do I print a Web page? +
"PrintCentral Pro" has two ways to print web pages.
Method 1 - Use Web Pages section (quickest and easiest)
- Open "PrintCentral Pro"
- Tap on the "Web Pages" tab/button
- Type an address, select a bookmark, use the search field on the right, or paste an address copied from Safari (e.g. eurosmartz.com)
- Once the page is loaded tap the "Print" button at the top right of the screen
Method 2 - Using Safari
- Navigate to the page you need in Safari
- Once the page is fully loaded you have two choices.
- You can either add a "z" after the "p" in "http://" for example httpz://www.eurosmartz.com
- alternatively you can add a "z" to the front of the "http://" part of the web address, for example zhttp://www.eurosmartz.com
- "PrintCentral Pro" will then open and you will be presented with the print dialog, simply tap Print
Quick Link
|
How do I print a Web page? +
"PrintCentral Pro" has three ways to print web pages.
Method 1 - Use Web Pages section (quickest and easiest)
- Open "PrintCentral Pro"
- Tap on the "Web Pages" tab/button
- Type an address, select a bookmark, use the search field on the right, or paste an address copied from Safari (e.g. eurosmartz.com)
- Once the page is loaded tap the "Print" button at the top right of the screen
Method 2 - Using Copy & Paste
"PrintCentral Pro" uses an industry standard called Web Archive which will preserve the look of a web page when it is copy and pasted
- Navigate to the page you need in Safari
- Once the page is fully loaded tap and hold to highlight
- Move blue copy points to cover the section or page you want to print and tap "Copy"
- Open "PrintCentral Pro" and you should be prompted to print the copied page.
If you are not asked to print, open the Clipboard screen, paste using the paste button, then tap to check the pasted page and print.
Method 3 - Using Safari
- Navigate to the page you need in Safari
- Once the page is fully loaded you have two choices.
- You can either add a "z" after the "p" in "http://" for example httpz://www.eurosmartz.com
- alternatively you can add a "z" to the front of the "http://" part of the web address, for example zhttp://www.eurosmartz.com
- "PrintCentral Pro" will then open and you will be presented with the print dialog, simply tap Print
Quick Link
|
Import Bookmarks +
You can import bookmarks from most browsers on your Mac or PC. Check your browser instructions on exporting bookmarks (Exporting guide here), and save your bookmarks as an HTML file inside your WePrint shared files directory.
The location of this directory is in the WePrint settings - "Sharing" tab.
To import the bookmarks into "PrintCentral Pro", press the Web pages button then the "Bookmarks" button to view and edit your bookmarks.
Tap the Add files button  on the bottom of the screen to go to your WePrint server folder. on the bottom of the screen to go to your WePrint server folder.
Select the bookmarks file you just exported and press the "Import" button to complete the import.
Note: PrintDirect will be able to use this feature once you have upgraded using the in-app upgrade
Quick Link
|
How to export Bookmarks from common browsers ready for importing +
If you wish to import your bookmarks from your computer please see below how you can first export your bookmarks from your browser.
Internet Explorer 7
Go to "Files" menu, select "Import and Export" click next select "Export Favourites"
FireFox 3 PC
Go to "Bookmarks" menu, select "Organize Favourites" select "Import & Backup" and select "Export HTML"
FireFox 3 Mac
Go to "Bookmarks" menu, select "Organize Favourites" select button with star on it and select "Export HTML"
Safari 4 PC
Click on "Cog" button on right & select "Show Menu Bar". Then go to "File" menu and select "Export Bookmarks"
Safari 4 Mac
Go to "File" Menu and select "Export Bookmarks"
Note: PrintDirect will be able to use this feature once you have upgraded using the in-app upgrade
Quick Link
|
|
Cloud Services
|
Setup Cloud Services +
Open "PrintCentral Pro" on your iPad/iPhone and follow the steps below
- Tap on the Cloud icon with a + in it on the side bar
- Select the Cloud service you wish to add
- Fill in your Cloud service account details
- For Dropbox enter your username and then tap "Test", it will ask for your password in the next screen.
- For WebDAV enter your user name and password as well as the URL to access the service (the URL will be available for your providers website).
- For FTP enter your user name and password, you can change the port or rename FTP by tapping in the "Port" or "Name" field
Here are some sample server settings:
Box.net: URL="http://box.net/dav"
MyDisk.se: URL="https://mydisk.se/username/" Where "username" is your username. NOTE: Make sure the URL ends with "/"
Quick Link
|
Setup Cloud Servers +
Open "PrintCentral Pro" on your iPad/iPhone and follow the steps below
- Tap on "Files" or "Documents"
- Tap the + button of the screen and click "Import"
- Click the + button at the top of the screen
- Select the the server type
Note: PrintDirect will be able to use this feature once you have upgraded using the in-app upgrade
To use this feature in "PrintCentral Pro" you will need to purchase the Remote Server Support in app upgrade
Quick Link
|
Transfer documents to a cloud server +
Firstly you need to ensure your Cloud Server account is set up ( setup guide), then follow these steps.
- Open "PrintCentral Pro" on your iPad/iPhone and go to the "Files" screen
- Tap to check one or more documents
- Tap the action button and select "Export"
- Choose the Cloud Server and folder to send the files to
Quick Link
|
|
Faxing (Check criteria required to ensure you have the correct setup to be able to use this feature)
|
Read this first to ensure you have the right setup to be able to fax +
"PrintCentral Pro" has the ability to send faxes however you need to have the correct setup in your PC, or a supported printer on your Mac to be able to fax. Please see below to ensure your system meets the correct
criteria to be able to send faxes.
Windows PC
- Ensure the very latest version of WePrint is installed on your PC, you can download it by clicking here
- You must to have a modem connected to your PC that is plugged into a phone line. This is not the same as a broadband router, it is a specific modem that is able to dial the phone for faxing.
- If you have the above then test faxing by using Notepad to type a fax, then use the print command and select fax - if it all goes through on the test then it should work with "PrintCentral Pro"
Apple Mac
- Ensure the very latest version of WePrint is installed on your Mac, you can download it by clicking here
- You can either have a fax modem connected to your Mac that is plugged into a phone line. This is not the same as a broadband router, it is a specific modem that is able to dial the phone for faxing.
- Or you can use a multi function printer that supports faxing. If your printer does support faxing then you need to go to your System Preferences -> Print & Fax and make sure you can see an
entry of your printer that has fax in the name. If you do not see it then run your setup disk that came with your printer again.
- Test your printer by opening TextEdit, type a fax message and then use the print command and select your fax printer. Follow the prompts from there to ensure the fax is sent and received.
Note: PrintDirect will be able to use this feature once you have upgraded using the in-app upgrade
Quick Link
|
How to Fax +
If your system setup meets with the criteria explained above then follow these steps to send a fax from "PrintCentral Pro".
- Open the document to be faxed
- Tap on the print button, then tap on Choose and select your fax printer
- Scroll to the bottom of the screen and enter the number you wish to fax the item too, you can also choose a cover sheet from the template if required
- Tap Send
If your fax does not go through or you get an error connecting to WePrint, please click here to go to the troubleshooting section.
Note: If you have PrintDirect you will be able to use this feature once you have upgraded using the in-app upgrade
Quick Link
|
|
TroubleShooting and Support
|
My printer is not found or does not print correctly +
To run a quick diagnostic test for your printer for this type of printing, go ahead and install the WePrint printer sharing software on your Mac or PC. You can download it by clicking here. Make sure you have WePrint: showing in the Server field on the Print screen for this test, or tap on the Choose button to select it. WePrint will also allow you to print over 3G/4G.
Quick Link
|
My device says "Error connecting to the server". It can’t find the WePrint server +
- If you don't have WePrint installed on your PC or Mac computer, you can install it by clicking here
- On rare occasions connection problems occur and are usually caused by your Firewall. Check the Windows or Macintosh help page to make sure your
firewall isn’t blocking connections. Try turning off your firewall temporarily to test it.
- In the app print screen, press the blue "Choose" button beside the printer field. In the next screen press "Add Server" and if it doesn't find it automatically, enter the WePrint server details.
- Try also changing the WePrint port number in the WePrint Settings - Advanced tab. Set the custom port number to 8081 or 8082 etc. Make sure you change the port on your device too if you do this.
- Check that your device is connected to your Wi-Fi router with a password if it needs one. Some routers allow guest access with no password, but that blocks access between devices in the same network.
If your router has password access, enter it in your iPhone/iPad settings.
- Some routers have a feature in the router Admin screens called "AP Isolation". This will block access between devices. Check that "AP Isolation"/"Wireless Client Isolation" is off.
If find after trying all of these steps you are simply blocked for no reason, or you want to print via 3G/4G you can use the "Print via Proxy" option in the WePrint settings. We strongly
recommend you set up a new Gmail account in the WePrint settings. You can use another email account but it is much easier to create a Gmail account
and use the default settings. Make sure you don't use this gmail account in any other email application or the WePrint emails may be removed.
On the your device, when you get the Print screen, press the blue "Choose" button beside the printer name and then press the "Add Server" button. Press the "Print via Proxy" tab and enter the same email account as WePrint.
Press "Save" to save the settings.
If you have an office network with a firewall that blocks email server access, you could use iDisk or another WebDAV server such as http://box.net. Tap on the "Type" field in the Print via Proxy tab on your device,
or select the type drop down in the WePrint settings to select iDisk or WebDAV. If you use box.net, the URL is http://box.net/dav
When printing, make sure the "Server" field on the Print screen displays the server name starting with "Proxy:". WePrint doesn't need to be running to print via proxy, is generally not restricted by firewall's,
and can be started later to collect the printed documents, so is great when traveling
Quick Link
|
What is "Server address" and "Server port" in the Add print server screen? +
The server address and port tell your device where your WePrint server is so it can communicate with it. The main window of the WePrint server (on your desktop or laptop computer)
will display these values so you can copy them to your device. You can change the port number by clicking on WePrint -> Settings -> Advanced -> Use custom server port number.
Try changing the port to 8081 or 8082
Quick Link
|
|
|
I configured Print via Proxy but it is not working. +
Do you have "Proxy:" showing in the server field of the Print screen on the iPhone? If not, use the blue "Choose" button beside the Printer field to select or add a proxy server.
- If you are having problems using "Print via Proxy" the first thing you should do is create a Gmail account purely for "Print via Proxy". This is to avoid other apps deleting emails from this account. It doesn't mean that you can't print emails from other email accounts.
- Quit WePrint, delete all WePrint subject emails in the gmail inbox and start WePrint again.
- Go to the the "Print via Proxy" option in the WePrint settings. Turn on "Remote printing via and Email/WebDAV server". Make sure the gmail account and password is entered and press the "Test" and then the "Save" button.
- Go to your gmail inbox and make sure there is a new WePrint email there. It should contain a single attachment. if not, check your settings in WePrint.
- Once that is set up go to the iPhone/iPad and when you get the Print screen, press the blue "Choose" button beside the printer name (or and then press the "Add Server" button. Press the "WePrint via Proxy" tab and enter the same email account as WePrint. Press "Save" to save the settings.
It should tell you how many WePrint servers it has found and show you the printers for the first server. Select a printer and then tap the "Print" button. There will be a slight delay as WePrint waits to check the gmail account. To print instantly, open the "Printing over 3G/4G" tab in WePrint and click the "Check now" button.
Do not set up your Print via Proxy gmail account in the email accounts screen of the iPhone/iPad App. It is only used for printing and so only needs to be added in the Add WePrint server screen.
Quick Link
|
My email account shows an error when I try to read my emails +
Check our Email Section for setup help. Also check that your email account User Name, Password and Server Name match those supplied for your email account. Check if your email account uses POP or IMAP
and change the setting accordingly using the "Advanced" slider at the bottom of the edit account screen to show the switch. If you still have problems use the email button on the error window to
email your error to our support department by doing the following:
- Press the "Help" button when you see the error.
- In the web page of email help, scroll to the top and enter your details in the form to send us the error log.
Note: PrintDirect will be able to use this feature once you have upgraded using the in-app upgrade
Quick Link
|
|
|
|
Legal
|
|
|