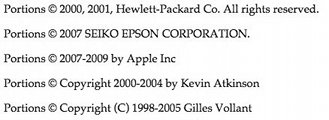Help for |
|
|
Getting Started
|
|
Lets Edit a PDF! +
Time to take your new app for a spin! Lets try editing the WritePDF Help file, it can be found in the Files section of "WritePDF".
Now lets add a strike thru and highlight some text Please note this is just the getting started section, for full instructions on all aspects of editing PDFs, see the "Editing a PDF" help below |
|
Lets go ahead and print something! +
Okay, now you are ready to try printing something for the first time. Lets try printing the "Getting Started" file that can be found in the Files or Documents section of "WritePDF".
If you get a blank page or have any issues please click here to go to the troubleshooting section. |
|
Backup your app content data +
You can back up all of your WritePDF data, including files, emails and other settings. Open the app settings (View), scroll to the bottom and tap to open the 'Application' section. Tap to open the "Backup / Restore" screen. You can do a quick backup using the 'Backup to File' or 'Backup to iCloud' options. It is best to save your backup file on a cloud server or somewhere else off of your device. The most reliable method is to save the backup file to your Mac or PC using WePrint. View. This avoids any possible network issues with cloud servers. Note: Always check the size of the backup file after the backup is completed. The file should be greater than 100 KB if the cloud server has uploaded it correctly. In the backup settings you can choose to encrypt the back with a password. You can also choose to reduce the size of your backup file by turning off the Include email content setting. Then your emails will be downloaded from your email server after the restore. To restore your app settings from a backup file, tap on the 'Restore from iCloud' or 'Restore from File' to choose the backup file. All of the current app settings, files and emails will be replaced with the new backup file data. If you see an error when restoring from a backup then the problem is most likely caused by moving the file to your device. Copy the backup file to your local Files screen inside WritePDF.
|
|
Editing a PDF
|
|
Lets Edit a PDF! +
Time to take your new app for a spin! Lets try editing the WritePDF Help file, it can be found in the Files section of "WritePDF".
Now lets add a strike thru and highlight some text Please note this is just the getting started section, for full instructions on all aspects of editing PDFs, see the "Editing a PDF" help below |
|
Convert files to PDF +
The
 WritePDF button appears in different screen throughout "WritePDF", wherever you see it you will be able to convert files to PDF. WritePDF button appears in different screen throughout "WritePDF", wherever you see it you will be able to convert files to PDF.
You can also convert files from online storage (i.e. iDisk or WebDav enabled stores) without downloading them, simply go into your Cloud storage, check the items you wish to convert and follow the steps above. |
|
Can I only convert certain selected pages of a document to a PDF? +
Yes you can, follow the steps below
Tip: If you want to select a single page then just type the same page number twice separated with a - (i.e. 5-5) |
|
When I create a PDF can I change the scale for the page breaks? +
To change the way your document used page breaks when converted follow the steps below
|
|
Can I edit or view my files in full screen? +
Yes, all you need to do is tap on the
 full screen button. full screen button.
|
|
How do I fill in a PDF form? +
Most PDF forms have been created so you can fill them using typed text rather than having to print them and fill them in by hand.
to fill in a form using WritePDF follow these steps.
Note: To edit a form, the PDF file needs to be created with editable fields. Some PDFs appear like forms but have not been created with editable fields. If this is the case, you can use the text tool |
|
How do I highlight a word or some text? +
To add a highlighter pen to any text or a word, follow the steps below
|
|
How do I add a strike through line to a word or some text? +
To strike through text or words follow the steps below
|
|
How do I add a clickable web link or Hyperlink to a word or some text? +
You can add a hyperlink so that when a passage of text or a word is tapped the link will load using the built in web browser
|
|
I have added an object to a page, how do I resize it? +
Objects such as squares, circles and ovals can all easily be resized using the steps below
|
|
Is it possible to rotate an object or text I have added to a PDF? +
Any object that is drawn or added to a PDF can be rotated in either direction, follow the steps below
|
|
Can I add a signature to a PDF & save it for use again? +
Signature can be used for PDF forms or to sign off changes in a document. To create a signature and save it follow the steps below
Note: You can save as many signatures as you wish. The last one used will load by default, to use another saved signature simply tap on the "Choose" button navigate to where your signature is stored and tap to load it. |
|
Do you have pre-made stamps I can use? +
Yes we do, follow the steps below to use stamps
|
|
Add a file to an existing PDF or merge two PDFs +
With "WritePDF" there are several methods for adding another file or document to a PDF and to organize the pages.
|
|
Can I get reorganize the page order of my PDF? +
Follow these easy steps
|
|
Can I delete a single page from a PDF? +
Yes, it is very easy to delete single pages contained within a PDF document
|
|
I want to add a deleted page back into my PDF, how do I do that? +
Any page you have deleted from the PDF document using "WritePDF" can be put back using the steps below
|
|
How do I rotate a single page within my PDF? +
With "WritePDF" you can rotate a singe page within a PDF to a different orientation, follow the steps below to achieve this
|
|
Can I add a blank page to my PDF? +
Yes, just follow the steps below
|
|
Can I copy and paste a page from one PDF to another? +
If you need to use pages from one PDF in another PDF follow the steps below to copy and paste them
|
|
Can I insert a picture into my PDF as a page? +
This feature will enable you to insert a photo as an entire page, if you simply wish to add a photo to an existing page follow this guide
|
|
Can I paste a picture or text onto a PDF page? +
You can and what's more it is really simple, just follow these steps
|
|
I regularly use the same drawn object, how can I save it or copy and paste it? +
Simply follow the steps below
|
|
Is it possible to change the way my PDF is displayed? +
You bet, we have built a number of display options in "WritePDF", to access them follow these steps
|
|
Can I add a password to an edited PDF? +
You know what we thought you would want to add a password to a PDF so we built it into "WritePDF" and this is how you access it
|
|
Is it possible to see who has made changes to a PDF? +
Indeed there a way to see who made what changes to the PDF
|
|
Can I edit the name of the PDF and also the author of the changes? +
Yes you can, follow these steps blow
|
|
I have made a bunch of changes to a PDF, can I still see or save the original? +
Well it is lucky we built this feature in! Follow these steps!
|
|
Can I save my edited PDF so other can edit it too? +
Most certainly you can, all you need to do is
|
|
Can I save my edited PDF as a normal PDF file? +
Yep, we thought of this as an option as well, follow these steps
|
|
Why do I have two choices for emailing my PDF? +
We have built in two options for emailing the PDF just in case you want to send it to someone so they can add further edits to the file. If you simply want to send a normal PDF file with your edits choose the "Email as a PDF file " option.
|
|
How do I use an object as a watermark? +
With "WritePDF" you can easily use either an object you have drawn or a template as a watermark
|
|
I have a web link or URL in my PDF, will your app enable me to tap on it? +
Absolutely it will, any document that has a URL contained within it is displayed as a live clickable URL.
|
|
If I am in full screen do I need to go back to Documents view to open another file? +
No you don't, just tap on the + button in the top right corner, check a new document or file and then tap "Choose" on the top left of the "Select file" box
|
|
Search Function including Global Search
|
|
Can I search for a word in any of my files without opening them? +
Yes you can, "WritePDF" has a built in global search feature that enables you to search for any word, field, text or symbol in any of the documents (not just PDFs) that are stored in the app. To perform a global search follow these steps
|
|
Can I search for a word in a PDF I am viewing? +
Yes you can, "WritePDF" has a local search built in and search results can even be tapped like a link to take you to the specific word in the document. Follow these steps to use the search
|
|
Do the results of a search just highlight words or can I tap on the links? +
The results of the search are displayed as links so you can tap on them to be taken to that part of the file or document.
|
|
Saving or Converting Files to PDF
|
|
Convert files to PDF +
The
 WritePDF button appears in different screen throughout "WritePDF", wherever you see it you will be able to convert files to PDF. WritePDF button appears in different screen throughout "WritePDF", wherever you see it you will be able to convert files to PDF.
You can also convert files from online storage (i.e. iDisk or WebDav enabled stores) without downloading them, simply go into your Cloud storage, check the items you wish to convert and follow the steps above. |
|
Merge several files into a single PDF +
"WritePDF" is able to create a PDF from multiple files - even if the files are all different types (i.e. a Word file, an Excel file and a Pages document can be merged)
You can also email the new PDF directly or use the Preview screen to see what the document will look like before saving |
|
How do I convert a file into a PDF from another app? (require iOS 4.2 or above) +
There are two ways to transfer files from another app so you can convert it into a PDF.
|
|
Create a Note and add it to a PDF file +
With "WritePDF" you can create a formatted Note and add it to the front or back of a PDF file.
|
|
Printing
|
|
What printers can I print to? +
You can print direct to most WiFi printers or by installing the WePrint helper software on your Mac or PC you can print to any printer connected to your computer via USB cable, network, WiFi, BlueTooth or other means.
|
|
Do I have to buy an ePrint printer to be able to print directly from this app? +
No, "WritePDF" supports printing direct to most existing WiFi printers which means your printer will automatically be listed and enable you to select it.
Once you select your printer just tap "Test" on each of the options and this will ensure you use the best possible method for printing. You do not need to upgrade your printer for to use it with this app.
|
|
Can I print direct to my existing WiFi printer/what is WePrint? +
"WritePDF" supports printing direct to most WiFi printers which means your printer will automatically be listed and enable you to select it.
Once you select your printer just tap "Test" on each of the options and this will ensure you use the best possible method for printing.
If your printer is having issues, or you do not have a WiFi printer - you can use the free WePrint relay software on your Mac or PC. If WePrint is required you will not need to touch or be near your computer to print, you simply tap print on your iPad, iPhone or iPod Touch and the computer will act as a relay and automatically pass the print job from your device onto your printer without user intervention Installing WePrint on your Mac or PC will also give you the ability to print via 3G/4G, so even when you are out of your office/home you can quickly and easily send print jobs to your printer from your iPad, iPhone or iPod Touch. You can download WePrint helper software by clicking hereOnce installed "WritePDF" should find all your printers on WePrint automatically, if this is not the case then click here to go to the trouble shooting section. |
|
Printing using 3G/4G instead of WiFi +
Quick Start Guide
Generally, when you are in your local WiFi network "WritePDF" will automatically find your WePrint server in your network and allow you to print straight away. If you are not in the same network as the WePrint server, or you want to print via 3G/4G you can use the "Print via Proxy" option in the WePrint settings. We strongly recommend you set up a new Gmail account in the WePrint settings. WePrint produces authentication email that sit in the inbox, if you use an existing account it may get cluttered with these emails. Please do not confuse the Print via Proxy function with printing from an email account, we are simply using this Gmail account as a transport method. If "WritePDF" allows it, you can set up your email accounts to print in "Email" section of the app on your iPhone/iPad Full Instructions
If you have an office network with a firewall that blocks email server access, you could use iDisk or another WebDAV server such as http://box.net. During step 5. select the type drop down in the WePrint settings to select iDisk or WebDAV. If you use box.net, the URL is http://box.net/dav When printing, make sure the "Server" field on the Print screen displays the server name starting with "Proxy:". WePrint doesn't need to be running to print via proxy, and it is generally not restricted by firewalls. WePrint can be started later to collect the printed documents, so is great when traveling If you have any issues with the setup then please see our Print via Proxy troubleshooting section |
|
Printing using Google Cloud Print +
Before you can use Google Cloud Printing on your iPad or iPhone, you will need to set up GoogleCloud Print by clicking here
The first step from that page is to install Google Chrome And then enable your printers with these steps If you have any issues installing Google Cloud Print, please contact Google. Once you have installed Google Cloud Print and have printed a test page, then you can set it up in our App:
|
|
Printing your Calendar (Require iOS 4 or above) +
You can use the calendar viewing and printing section to print or PDF your existing iPad or iPhone calendars.
|
|
How do I print from Documents To Go Premium on the iPad/iPhone? +
Documents To Go Premium supports the "Open in" feature for the iPad or iPhone which means it makes it very easy to Print your file as soon as you are done editing.
There are several ways to print from Documents To Go Premium using "WritePDF".
If you get a blank page or have any issues please click here to go to the troubleshooting section. |
|
How do I print from Pages/Numbers/Keynote on the iPad? +
It is very quick and easy to print a document, spreadsheet or presentation from Pages, Numbers or Keynote. Simply follow the steps below
If you get a blank page or have any issues please click here to go to the troubleshooting section. Note: PrintDirect will be able to use this feature once you have upgraded using the in-app upgrade
|
|
Printing photos/images via WePrint +
Images can be printed using different sizes and paper trays. Paper tray selection will depend on your System and printer support. You can select the image size on the iPad/iPhone,
in the bottom of the print screen when printing images. If you use the default image size, the size will be taken from the image size field in the WePrint settings → Images tab.
For photo printing, it is best to use "Fill page". If photos are cut off or you see white bands, you can adjust the image margins in the WePrint settings - Images tab. You can use negative margins to extend the print area if needed. If images don't appear to be the correct size, you can also adjust the "Image scaling" setting in the WePrint settings to adjust the image scale to suit your printer. This will apply to all image size formats that you select on the iPhone eg. 3x5, 4x6, except "Fill Page" |
|
Printing Contacts/Address labels +
Contacts can be selected from your contact list. Select a group to view its contacts. When viewing the Contacts screen, you can select one or more contacts and then press Print to print them.
Press the Sort by "First" and "Last" buttons to change the sort order. Enter some text in the Search field to filter the list of contacts you want to see. If you have a DYMO LabelWriter you can print address/shipping labels by tapping on "Contacts", select a contact and tap Print. In the Print screen select your DYMO LabelWriter by pressing the blue arrow in the "Printer" box. Scroll to the bottom of print screen and tap on "Contact layout", select the correct label that is loaded in your DYMO LabelWriter and either the work or home address option. If you have the LabelWriter Twin you can select the right or left roll in the "Tray selection" at the bottom of the print screen. |
|
A message says I need iOS 4.2 or higher for better quality printing: Why? +
There are changes in iOS 4.2 that "WritePDF" takes advantage of to be able deliver high quality printing directly to most existing wifi printers, or to ALL printer via your Mac or PC. By updating your iPhone or iPad to iOS 4.2 you will get the same quality of printing using your existing printer that you do from your PC or Mac. If you are using WePrint on your Mac or PC to share your printer, this new update will mean that WePrint no longer needs to open applications on your Mac or PC to be able to print.
|
|
Mobile Printing with no network available +
You can use your iPhone 4 or iPhone 4s to print to a printer when you have no Wifi network available. An example of this would be if you are in a truck or if you are visiting hotel. Follow the steps below to enable mobile printing.
Note: You will need the "Personal Hotspot" function enabled on your iPhone to use this method, your carrier may charge extra for this so please check with them for further details. |
|
Calendar Printing and Viewing (requires iOS 4 or above)
|
|
Printing Calendar +
You can use the calendar viewing and printing section to print your existing calendars.
|
|
Quick jump to another day in Day or Week view using Month pop down +
You will notice when you are in Day or Week view the date at the top is a blue button, by tapping on this button a month view will pop down and enable you to navigate quickly to another day.
|
|
Navigate to another Day or Week +
If you are in Day or Week view you can swipe from right to left and the day or week will change
|
|
Can I only view one of my Calendars at a time? +
No, you can view the all at the same time, if you go to the Settings in the app you can select any one of your calendars individually or as a group.
|
|
How do I email my calendar to a colleague? +
Navigate to the view you want to email (List/Day/Week/Month) and then tap the Email button next to the Print button in the top right. This will open a new email from Mail
and enable you to address it. Please note you need to have at least one email account setup in Apple Mail to use this.
|
|
How do I add my Google Calendar or Exchange Calendar? +
"WritePDF" accesses the existing calendar information on the iPad or iPhone. To add further calendars
go to the iPad or iPhone settings and to "Mail, Contacts, Calendars" and either add your email account (and toggle calendar sync on) or add a new CalDAV account.
Once done your new calendar will instantly show in "WritePDF"
|
|
File & Document Transfer
|
|
Transfer files via iTunes (iOS 4 or above only) +
You can also retrieve files from online storage (i.e. iDisk or WebDav enabled stores), see the "iDisk/WebDAV Access" section below to find out more information |
|
Mount iPad/iPhone as a disk +
You can mount your iPad or iPhone as a disk on your computer and you will then be able to freely move files and folders on and off the disk - for a step by step guide Click here for Mac
and Click here for Windows
|
|
How do I transfer a Clip to another iPad/iPhone? +
Make sure you have Bluetooth enabled in the Transfer -> Receive section of the app, select a 'Clip' and tap the action button (with square menu) and then select "Transfer",
select the correct device and tap "Send"
|
|
How do I a Clip transfer to my PC or Mac? +
Make sure you have WePrint installed (WePrint software is free and can be downloaded here). Once WePrint is installed "WritePDF" should find it automatically, if it does not see the TroubleShooting section for help with connections issues.
Once you see your server in the "Transfer" section select a 'Clip' and tap the action button (with an arrow on it) and then select "Transfer", select your computer and tap "Send". Once done open the
appropriate software on your PC or Mac and click the "Edit" menu and select "Paste".
|
|
How do I transfer 'Clips' from my PC or Mac? +
Make sure you have WePrint installed (WePrint software is free and can be downloaded here). Once WePrint is installed it should automatically
find your iPad/iPhone, if it does not see Troubleshooting below for help with connections issues. Ensure you go to the WePrint Settings -> Sharing and check the "Enable Clipboard sharing for ClipPrinter" option.
Once done copy something from an application on your PC or Mac, go to WePrint on your PC or Mac, click the "Send Clipboard" button, select your device and click send.
|
|
Email
|
|
Email Overview +
You can setup one or more email accounts to collect and print your emails. To add a new account, press + at the top of the email account screen and select an email account type from the list.
You will then need to enter your User Name, Password and Host Name with your incoming server details (if not already filled). If you need to use SSL then slide the "Advanced" button to show the additional fields. You can also set a custom port number there too. |
|
Can I print from the Apple Mail app? +
"WritePDF" will enable you to use the "Open in..." feature available in Apple Mail app to view and print attachments. To print an email follow the steps below
We have also built a way that you can get a copy of your email and attachments in "WritePDF" so you can print them. You will have to enter your email account details in "WritePDF" but we have most common account types as presets so only require you to enter a user name and password, it usually takes just a few minutes. |
|
Yahoo Email +
Yahoo have now changed email access to their servers and have enabled IMAP access for all accounts, below are the details you need.
If you have created a Yahoo account in "WritePDF" and are having issues with it then delete it and then tap the + and choose IMAP account type and then use the details below your Yahoo account will work just fine. Incoming IMAP Mail Server Settings Name : Yahoo IMAP
Outgoing IMAP Mail Server Settings Email Address : user@yahoo.com
------------------------------------------------------ If you have a Yahoo enabled Verizon email account, choose IMAP and use the following settings Incoming Yahoo enabled Verizon Mail Server Settings Name : Yahoo IMAP
Outgoing Yahoo enabled Verizon Mail Server Settings Email Address : user@yahoo.com
|
|
Exchange OWA Email +
"WritePDF" will enable you to access most Exchange 2007 servers using OWA. Exchange OWA uses a web interface to access to your Exchange account.
If you have any issues you can troubleshoot your OWA connection here Note: If you have PrintDirect you will be able to use this feature once you have upgraded using the in-app upgrade
|
|
Comcast email setup +
If you use Comcast email click here to see a full setup guide
|
|
Bellsouth email setup +
If you use Bellsouth email click here to see a full setup guide
|
|
Verizon email setup +
If you use a regular Verizon email account click here to see a full setup guide
------------------------------------------------------ If you have a Yahoo enabled Verizon email account, choose the IMAP account type and use the following settings Incoming Yahoo enabled Verizon Mail Server Settings Name : Yahoo IMAP
Outgoing Yahoo enabled Verizon Mail Server Settings Email Address : user@yahoo.com
|
|
SBCglobal email setup +
If you use SBCglobal email click here to see a full setup guide
|
|
BellSouth - New AT&T migration +
All legacy BellSouth customers have been migrated to the new AT&T/Yahoo platform. Choose the POP3 Account type and use the information for all legacy BellSouth customers below
Incoming (POP3): pop.att.yahoo.com Outgoing (SMTP): smtp.att.yahoo.com |
|
Web Pages
|
|
Can I print a web page from Safari? +
Yes you can, "WritePDF" has two ways to print web pages from Safari on an iPad or iPhone.
"WritePDF" uses an industry standard called Web Archive which will preserve the look of a web page when it is copy and pasted Note: for PrintCentral and Print n Share you will need to purchase the Clipboard Archive in-app upgrade
|
|
How do I print a Web page? +
"WritePDF" has three ways to print web pages.
"WritePDF" uses an industry standard called Web Archive which will preserve the look of a web page when it is copy and pasted
|
|
Import Bookmarks +
You can import bookmarks from most browsers on your Mac or PC. Check your browser instructions on exporting bookmarks (Exporting guide here), and save your bookmarks as an HTML file inside your WePrint shared files directory.
The location of this directory is in the WePrint settings - "Sharing" tab.
To import the bookmarks into "WritePDF", press the Web pages button then the "Bookmarks" button to view and edit your bookmarks. Tap the Add files button Note: If you have PrintDirect you will be able to use this feature once you have upgraded using the in-app upgrade
|
|
How to export Bookmarks from common browsers ready for importing +
If you wish to import your bookmarks from your computer please see below how you can first export your bookmarks from your browser.
Internet Explorer 7
FireFox 3 PC
FireFox 3 Mac
Safari 4 PC
Safari 4 Mac
|
|
Reminders and Keywords
|
|
Can I set a Reminder for a file +
In "WritePDF" you can set reminders that associated with a PDF, document or any type of file so you will get a full calendar reminder to carry out an action on that file. The reminders are integrated with your existing calendar, all you need to do is choose which of your calendars you want the reminder to appear in. Follow the steps below to set a reminder
|
|
Can add keywords to a file for easy searching +
"WritePDF" will enable you to add keywords to any file that you have stored in "WritePDF" to make it easier to search for them when you have a large number of fles. Follow the steps below to add keywords
|
|
Add notes to a file that can be viewed without opening the file +
"WritePDF" will enable you to add notes to any file that you have stored in "WritePDF". Follow the steps below to add Notes
|
|
CloudMe, Dropbox, Google Docs, Box.net, iDisk, WebDAV and FTP Access
|
|
Setup CloudMe, Dropbox, Google Docs, Box.net, iDisk, WebDAV and FTP access +
Open "WritePDF" on your iPad/iPhone and follow the steps below
You can rename your service by tapping in the "Name" field Here are some sample server settings:
|
|
Transfer a document to CloudMe,Dropbox, Google Docs, Box.net, iDisk, WebDAV and FTP Site +
Firstly you need to ensure your CloudMe, Dropbox, Google Docs, Box.net, iDisk, WebDAV and FTP account is set up (setup guide), then follow these steps.
|
|
Open a document in iWorks from CloudMe, Dropbox, Google Docs, Box.net, iDisk, WebDAV and FTP +
Firstly you need to ensure your CloudMe, Dropbox, Google Docs, Box.net, iDisk, WebDAV and FTP account is set up (setup guide), then follow these steps.
|
|
Faxing (Check criteria required to ensure you have the correct setup to be able to use this feature)
|
|
Read this first to ensure you have the right setup to be able to fax +
"WritePDF" has the ability to send faxes however you need to have the correct setup in your PC, or a supported printer on your Mac to be able to fax. Please see below to ensure your system meets the correct
criteria to be able to send faxes.
Windows PC
Apple Mac
|
|
How to Fax +
If your system setup meets with the criteria explained above then follow these steps to send a fax from "WritePDF".
If your fax does not go through or you get an error connecting to WePrint, please click here to go to the troubleshooting section. |
|
TroubleShooting and Support
|
|
My printer is not found or does not print correctly +
To run a quick diagnostic test for your printer for this type of printing, go ahead and install the WePrint printer sharing software on your Mac or PC. You can download it by clicking here. Make sure you have WePrint: showing in the Server field on the Print screen for this test, or tap on the Choose button to select it. WePrint will also allow you to print over 3G/4G.
|
|
Interactive Troubleshooter +
If you have an issue then try our Interactive Troubleshooter it has many answers to common problems.
|
|
My device says "Error connecting to the server". It can’t find the WePrint server +
If find after trying all of these steps you are simply blocked for no reason, or you want to print via 3G/4G you can use the "Print via Proxy" option in the WePrint settings. We strongly recommend you set up a new Gmail account in the WePrint settings. You can use another email account but it is much easier to create a Gmail account and use the default settings. Make sure you don't use this gmail account in any other email application or the WePrint emails may be removed. On the your device, when you get the Print screen, press the blue "Choose" button beside the printer name and then press the "Add Server" button. Press the "Print via Proxy" tab and enter the same email account as WePrint. Press "Save" to save the settings. If you have an office network with a firewall that blocks email server access, you could use iDisk or another WebDAV server such as http://box.net. Tap on the "Type" field in the Print via Proxy tab on your device, or select the type drop down in the WePrint settings to select iDisk or WebDAV. If you use box.net, the URL is http://box.net/dav When printing, make sure the "Server" field on the Print screen displays the server name starting with "Proxy:". WePrint doesn't need to be running to print via proxy, is generally not restricted by firewall's, and can be started later to collect the printed documents, so is great when traveling |
|
What is "Server address" and "Server port" in the Add print server screen? +
The server address and port tell your device where your WePrint server is so it can communicate with it. The main window of the WePrint server (on your desktop or laptop computer)
will display these values so you can copy them to your device. You can change the port number by clicking on WePrint → Settings → Advanced → Use custom server port number.
Try changing the port to 8081 or 8082
|
|
My print job appears in WePrint but goes no further? or When I print I get a blank page or my printer shows an error, what do I do? +
It appears as if your printer doesn't support the standard background printing without a print dialog. Go to WePrint Settings -> Advanced and try changing your WePrint setting to "Compatibility Printing mode"
|
|
I configured Print via Proxy but it is not working. +
Do you have "Proxy:" showing in the server field of the Print screen on the iPhone? If not, use the blue "Choose" button beside the Printer field to select or add a proxy server.
It should tell you how many WePrint servers it has found and show you the printers for the first server. Select a printer and then tap the "Print" button. There will be a slight delay as WePrint waits to check the gmail account. To print instantly, open the "Printing over 3G/4G" tab in WePrint and click the "Check now" button. Do not set up your Print via Proxy gmail account in the email accounts screen of the iPhone/iPad App. It is only used for printing and so only needs to be added in the Add WePrint server screen. |
|
My email account shows an error when I try to read my emails +
Check our Email Section for setup help. Also check that your email account User Name, Password and Server Name match those supplied for your email account. Check if your email account uses POP or IMAP
and change the setting accordingly using the "Advanced" slider at the bottom of the edit account screen to show the switch. If you still have problems use the email button on the error window to
email your error to our support department by doing the following:
|
|
Contact Support +
If you can't see any fixes for your issue then please feel free to contact the 24/7 support help desk
by clicking here
|
|
Legal
|



























































 next or previous arrow buttons to move to the next field.
next or previous arrow buttons to move to the next field.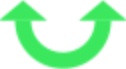 green dots around the perimeter
green dots around the perimeter